Check the Wi-Fi Connection
The first thing to check is if the Wi-Fi connection is actually working. Make sure the Wi-Fi icon in the status bar is present and not grayed out. If it’s not, go to Settings > Wi-Fi and make sure the toggle is switched on.
If the Wi-Fi icon is present, try opening a web page or using an app that requires internet connectivity to confirm that you are connected to the network.
Restart Your iPhone
If your Wi-Fi connection appears to be working, but you are still unable to access the internet, try restarting your iPhone. To do this, press and hold the power button until the “slide to power off” screen appears. Swipe the slider to the right to turn off your iPhone, wait a few seconds, then press and hold the power button again to turn it back on.
Forget the Wi-Fi Network and Reconnect
If restarting your iPhone doesn’t work, try forgetting the Wi-Fi network you’re trying to connect to and reconnecting. To do this, go to Settings > Wi-Fi, find the network you’re trying to connect to, and tap the information icon (i) next to it. Then tap “Forget This Network” and confirm your decision.
After you’ve forgotten the network, try reconnecting to it by tapping on it in the Wi-Fi settings menu and entering the password if required.
Reset Network Settings
If forgetting and reconnecting to the Wi-Fi network doesn’t work, try resetting your iPhone’s network settings. This will reset all network-related settings, including Wi-Fi passwords, VPN settings, and cellular settings. To reset your network settings, go to Settings > General > Reset > Reset Network Settings. Enter your passcode if prompted, then tap “Reset Network Settings” to confirm.
Disable Wi-Fi Assist
Wi-Fi Assist is a feature that automatically switches your iPhone to cellular data when the Wi-Fi connection is weak or not working. This can sometimes cause issues with in-flight Wi-Fi connectivity. To disable Wi-Fi Assist, go to Settings > Cellular and scroll down to the bottom of the page. Then toggle off the switch next to Wi-Fi Assist.
Update Your iPhone Software
If none of the above steps work, try updating your iPhone’s software. Apple regularly releases software updates that address known issues and bugs. To check if there’s a software update available, go to Settings > General > Software Update. If there is an update available, follow the prompts to download and install it.
Contact the Airline
If you’ve tried all of the above steps and you’re still unable to connect to the in-flight Wi-Fi, it’s possible that the issue is with the airplane’s Wi-Fi network. In this case, contact the airline’s customer support or flight crew for assistance. They may be able to troubleshoot the issue or offer a refund for the Wi-Fi service.
Conclusion
In-flight Wi-Fi can be a convenient way to stay connected during a flight, but it can be frustrating when it’s not working on your iPhone. By following the steps outlined above, you can troubleshoot and fix the issue and get back online. If all else fails, don’t hesitate to contact the airline for assistance.

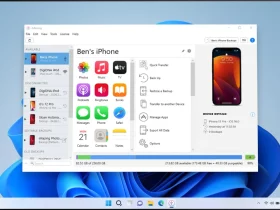
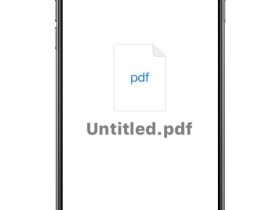
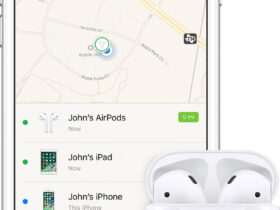
Leave a Reply