Mobile devices have become an integral part of our daily lives, but sometimes we may want to block certain apps to prevent excessive usage. Blocking distracting apps during specific times can help improve productivity and maintain a healthy digital balance.
With the iOS operating system on an iPhone, you can easily set up app restrictions using the built-in Screen Time feature. Here’s a step-by-step guide on how to block apps on an iPhone during certain times:
Step 1: Open Settings
Open the Settings app on your iPhone. It’s a gear-shaped icon typically located on your home screen.
Step 2: Tap on Screen Time
In the Settings menu, tap on “Screen Time” to access the Screen Time settings.
Step 3: Set Up Screen Time
If you haven’t set up Screen Time before, you may need to tap on “Turn On Screen Time” to enable it. You can choose to set up Screen Time for yourself or for a family member.
Step 4: Tap on App Limits
Under the Screen Time settings, tap on “App Limits” to set restrictions for specific apps.
Step 5: Add App Limit
Tap on “Add App Limit” to set a limit for a specific app that you want to block during certain times.
Step 6: Choose Apps and Set Time Limit
Select the app or apps that you want to block by tapping on them. You can choose multiple apps if needed. Once selected, tap on “Next” at the top right corner.
Now, set the time limit for the selected app(s) by adjusting the hours and minutes using the dials. You can set a specific time range during which the app(s) will be blocked, such as during work hours or at night. Once done, tap on “Add” at the top right corner.
Step 7: Enable App Limit
Toggle on the switch next to “App Limit” to enable the restriction for the selected app(s).
Step 8: Customize Days
You can customize the days of the week when the app(s) will be blocked by tapping on “Customize Days.” You can choose specific days or select all days if you want the app(s) to be blocked every day during the set time limit.
Step 9: Enter Passcode (Optional)
You can set a passcode to prevent changes to the app restrictions. If you want to set a passcode, tap on “Use Screen Time Passcode” and enter a passcode of your choice.
Step 10: Tap on “Block at End of Limit”
If you want the app(s) to be automatically blocked when the time limit is reached, tap on “Block at End of Limit” to enable this option.
That’s it! Now, during the specified time range and on the selected days, the app(s) you’ve set restrictions for will be blocked on your iPhone. When you try to access the blocked app(s) during the blocked time, you’ll see a screen indicating that the app is blocked due to App Limits.
You can always modify or remove the app restrictions by going back to the Screen Time settings and adjusting the app limits as needed.
In conclusion, using the Screen Time feature on your iPhone, you can easily block apps during certain times to reduce distractions and enhance productivity. By setting up app restrictions, you can regain control over your app usage and strike a healthy balance between screen time and other activities.
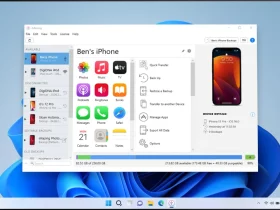
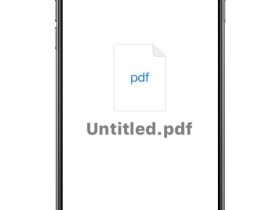
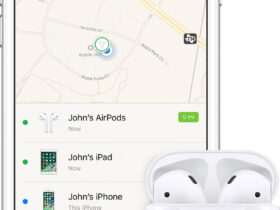

Leave a Reply