Forgetting your iPhone passcode can be a frustrating experience, especially if you don’t have access to a computer to reset it. However, there are several methods you can use to unlock your iPhone passcode without a computer. In this article, we’ll show you how.
Method 1: Use iCloud
If you have enabled Find My iPhone on your device and have an iCloud account, you can use iCloud to remotely erase your iPhone and reset the passcode. Here’s how:
Step 1: Go to iCloud.com on any device and sign in with your iCloud account.
Step 2: Click on the Find My iPhone icon.
Step 3: Click on the All Devices drop-down menu at the top of the screen and select the iPhone you want to erase.
Step 4: Click on the Erase iPhone button.
Step 5: Follow the on-screen instructions to erase your iPhone.
Step 6: Once your iPhone is erased, you can set it up as a new device and create a new passcode.
Method 2: Use Siri
If you have Siri enabled on your iPhone, you can use it to bypass the passcode and access your device. Here’s how:
Step 1: Activate Siri by pressing and holding the Home button.
Step 2: Ask Siri what time it is.
Step 3: When Siri displays the time, tap on it.
Step 4: This will take you to the Clock app.
Step 5: From the Clock app, tap on the “+” button to add a new clock.
Step 6: In the search bar, type any random text and select it.
Step 7: Tap on the Share button and select Message.
Step 8: In the To field, type any random phone number and tap on the Return key.
Step 9: This will create a new message thread.
Step 10: Tap on the “+” icon to add an attachment.
Step 11: From the list of options, select Choose Photo.
Step 12: This will take you to the Photos app.
Step 13: From the Photos app, you can access your device’s data without the passcode.
Method 3: Use Recovery Mode
If you don’t have access to a computer, you can use Recovery Mode to erase your iPhone and reset the passcode. Here’s how:
Step 1: Connect your iPhone to a power source and make sure it has at least 50% battery life.
Step 2: Press and hold the Side button and one of the Volume buttons until the Power off slider appears.
Step 3: Drag the Power off slider to turn off your iPhone.
Step 4: Press and hold the Side button until the Apple logo appears.
Step 5: Release the Side button and immediately press and hold both the Side and Volume Down buttons.
Step 6: Keep holding both buttons until you see the recovery mode screen.
Step 7: Follow the on-screen instructions to erase your iPhone.
Step 8: Once your iPhone is erased, you can set it up as a new device and create a new passcode.
Conclusion
Forgetting your iPhone passcode can be frustrating, but there are several methods you can use to unlock your device without a computer. Whether you use iCloud, Siri, or Recovery Mode, make sure you follow the instructions carefully to avoid any further issues. Remember to create a new passcode once you have access to your iPhone again to keep your data secure.

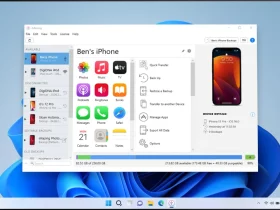
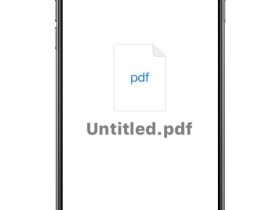
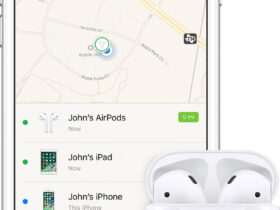
Leave a Reply